Der er masser af nyhedshistorier, hvor geografiske punkter nævnes, uden at der er et medfølgende kort. Kun lokalkendte kan dermed vide, hvor præcis hændelsen er sket. Det er en skam, for det er meget nemt at embedde et kort med ét eller flere punkter. Men hvilket værktøj er bedst?
SIDEN DETTE INDLÆG BLEV SKREVET ER BÅDE SCRIBBLEMAPS OG MAPBUILDR AFGÅET VED DØDEN OG FJERNET FRA VÆRKTØJSKASSEN.
Google har selv tre løsninger: Den helt simple Google Maps, Google My Maps med flere muligheder og den mere avancerede Google Fusion Tables, hvis der skal indsættes mange punkter eller polygoner. I denne artikel kigger vi på de to første samt to alternativer, Mapbuildr og ScribbleMaps.
Google Maps (gratis)
Mere simpelt bliver det ikke. Til gengæld egner Google Maps sig kun til at indsætte ét punkt på kortet. Søg efter “Spættevej 3, Vejle”, og Google finder det til dig. Derefter er det bare at trykke på den lille møtrik i nederste højre hjørne og vælg “Del eller integrer kort”. Der kan du så enten dele kortet via et link eller embedde det. Det er fint, at Google giver mulighed for at vælge lille, mellem eller stor størrelse, ligesom man selv kan angive størrelsen i pixels. Herunder ses kortet:
Google My Maps (gratis)
My Maps hed tidligere Google Maps Engine og tillader flere muligheder. Her kan du indsætte flere punkter. Desuden kan du gemme kort og åbne dem igen senere. Det hele foregår i lag og er ikke specielt intuitivt for førstegangsbrugere; men når man lige lærer det, er det ret nemt.
Start med at give kortet et navn, da det vil optræde i den embeddede version. Det foregår ved at trykke på “Ikke navngivet kort”. Hvis du er logget ind på Google, gemmes alle ændringer automatisk i Google Drive.
Hvor Google Maps kun har to forskellige korttyper at vælge imellem – “kort” og “Satelit” – har My Maps ni forskellige. Jeg finder igen Spættevej 3, Vejle, trykker på punktet og vælger “Føj til kort”.
Det næste punkt har jeg ikke adressen på, så jeg vælger bare det lille ikon med en markør, vælger hvor på kortet, det skal indsættes og giver det et navn og eventuelt en beskrivelse. Punkterne kan også indsættes ved at importere et regneark eller en csv-fil med adresser og beskrivelser.
Udseendet på punkterne kan nemt ændres i menuen til højre, hvor en lille malerspand kommer frem.
Derudover kan du blandt andet indsætte linjer eller køreruter og tegne polygoner. Jeg indsætter et nyt lag og laver en kørerute mellem de to punkter. Desværre dækker rutens “a” og “b” for punkternes ikoner.
Del kortet ved at trykke “del”. Skift privat til offentlig og tryk udfør. Vælg de tre prikker til højre for “del” for at embedde kortet via “integrer på mit website. Størrelsen skal man selv definere ved at ændre tallene i embed-koden. Herunder ses kortet:
Mapbuildr VÆRKTØJET ER SIDEN DENNE ANMELDELSE IKKE LÆNGERE I DRIFT
I Mapbuildr er det bedst at oprette en profil og logge ind, så kortene gemmes.
Du starter med at vælge kortets størrelse og zoom. Dermed kan du med det samme se, hvordan kortet vil se ud, når det er embedded på hjemmesiden. Smart.
Under “Add Locations” finder jeg igen Spættevej 3 i Vejle. Derefter kan man både tilføje en titel og beskrivelse samt en række andre informationer, som vil komme frem, når der trykkes på punktet. Hvilke der faktisk vises, afgøres under punktet “Info windows”.
Ikonet kan også ændres. Der er ikke så mange at vælge imellem, men man kan også vælge et fra en url.
Det næste punkt vil jeg gerne indsætte uden en adresse, men det er lidt mere besværligt. Man kan ikke bare trykke på kortet. I stedet skal du først søge efter fx byen, hvor punktet skal være, og dernæst trække punktet derhen, hvor man gerne vil placere det.
Funktionen “Join your markers” forbinder de to punkter ad den hurtigste vej. Det er fint, at man kan ændre farve og tykkelse på linjen, men man kan ikke ændre på ruten eller gøre den til fx en gårute.
Til sidst er der en række punkter til at tilpasse kortets udseende og knapper til fx zoom. Her er det især sjovt at prøve de mange forskellige korttyper som “Grass is greener. Water is bluer”, “Lunar landscape” og det valgte i kortet herunder: “Bentley”.
Giv kortet et navn under “Map element ID” og tryk gem. Her er det så desværre nødvendigt at zoome ind igen. Vælg derefter “Get code” for at få embed-koden. Herunder ses kortet:
ScribbleMaps (gratis)
Af de fire værktøjer er ScribbleMaps det med flest muligheder. Det er gået ud over brugervenligheden, og det hele ligner lidt noget, som ikke er opdateret i ti år. Men mulighederne opvejer tildelt oplevelsen.
Start med at oprette en profil og log ind i bunden. Dernæst finder jeg igen Spættevej 3 via søgefeltet og vælger “Add marker”. Ved at trykke på punktet og vælge blyanten kan man tilføje en beskrivelse og ændre ikonet til en lang række forskellige. Det andet punkt indsætter jeg manuelt ved at vælge ikonet “Place a marker”.
De to punkter er på, men derudover kan jeg markere områder med firkanter, cirkler og polygoner. Skrive tekst og indsætte et billede. Eller ændre udseendet af både tekst og farver på kortet under “Menu ->Style Map”. Samme sted kan man gemme som pdf eller billede og meget andet.
Det er dog ikke muligt at lave en automatisk kørelinje mellem de to punkter En klar mangel. Desuden generes oplevelsen af, at man hele tiden skal vælge “hånden” for at flytte rundt på kortet, “pilen” for at flytte indsatte punkter og “viskelædderet” for at slette. Igen gammeldags.
Men nu er kortet færdigt. Gem det og vælg “Get embed”. Vælge størrelsen og kortet er klar til at blive placeret på hjemmesiden. Herunder ses kortet:
Konklusion
Personligt vil mit valg mellem de fire værktøjer afhænge af situationen. Et enkelt punkt, ja så vælger jeg Google Maps. Ved flere punkter og køreruter er valget enten My Maps eller Mapbuildr. Førstnævnte er hurtigst og har lidt flere muligheder, mens Mapbuildr viser præcist, hvordan det embeddede kort ser ud. Scribblemaps vil jeg bruge til de mere specialiserede opgaver, hvor kortets udseende og ikonerne er vigtige.
Fælles for dem alle er dog, at de har mangler. Jeg savner et værktøj, der både er intuitivt, har en lækker brugerflade og masser af muligheder for at indsætte alt, hvad jeg har lyst til, samtidig med at jeg kan tilpasse kortets udseende efter behov. Forhåbentlig stræber Google og de to andre efter det samme.
Alternativer:
Der er andre alternativer end de her fem som fx Zeemaps, men jeg mener ikke, at det er værd at bruge. Kender I andre gode alternativer?
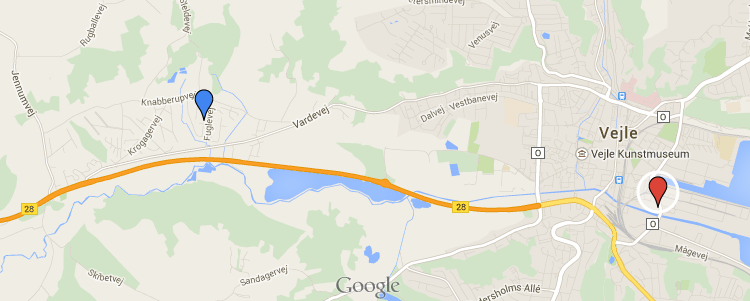
Dear Sir/Madam
This will substantially impact your page rank, the more increased directories your company is listed
in, locally or globally, the more back links you have and the higher you rank in Google – Yahoo – Bing.
It has never been simpler to promote your online property
Just a few inputs and our software willl do the rest. No more fretting about CAPTCHAs – email
verification or manual link building.
We have automed everything that we possibly could to make submitting your online property a
breeze.
See your domain on the first page.
We will list your website to thousands of directories and give you a detailed
report on the status of each listing. Although we have automated the submission process to
a large extent, some of the registries may require manual action which could cause a slight
delay.
Making your life better
CompanyRegistar.com